Dell is a popular computer manufacturer and it is the preferred choice for many individual users, as well as businesses. Dell computers are usually reliable and durable, which is why many companies use them.
However, like any other brand, Dell computers are not exempt from issues. If your Dell computer is not working as it should, you can get in touch with their support team, but whether you contact them by phone, or through their website, you will need to locate the Service Tag.
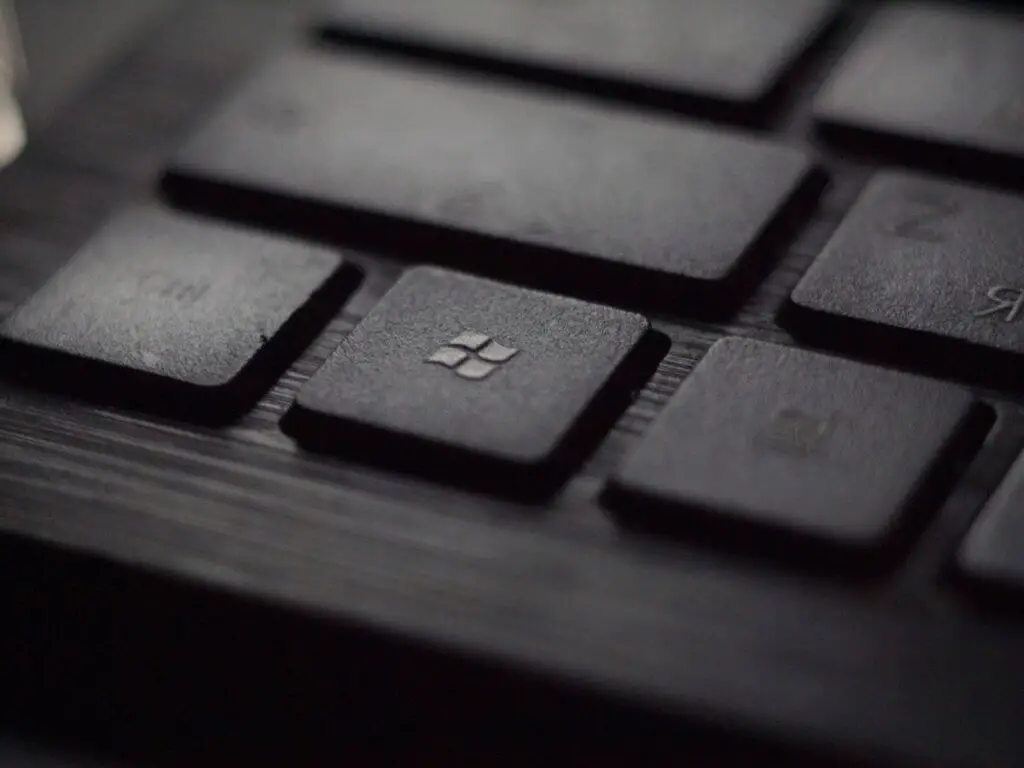
This information will be required when you look for assistance from a support representative over the phone. If you use the support site, you will be asked to type it in the relevant field.
The Service Tag is a five to seven-character code that includes numbers and letters and it is the unique reference that identifies your computer.
The tag gives you access to a few options, including:
- Original and Current configuration
- Warranty information
- Model Number
- Dell PC Diagnostics Online
- Drivers
- Compatible Hardware Upgrades
- User manuals and guides in HTML and PDF
Usually, the service tag can be found in a little sticker on the back of the computer. However, the information may not be easy to access or to read. If you are unable to find the tag or don’t want to move the computer tower around to look for it, you can use a simple command to find this information.
To view Dell’s service tag without any hassle, simply use the Windows Management Instrumentation Command-Line or WMIC to find the code. WMIC allows you to retrieve the information directly from the command line with a few, simple steps.
Related: How to disable the touchpad on your Windows laptop
1. Open a Command Prompt
First, you’ll need to open a command prompt. The easiest way to launch it in Windows 7+ is to use Search near the Start menu.
Simply open the Start Menu in Windows and type command or cmd.
Then click the Command Prompt search result. In Windows 8, you just need to go to the Start screen and enter command or cmd.
2. Type This Code Into The Command Prompt
After opening the command prompt, type the following code and press enter:
wmic bios get serialnumber
That’s all! Instead of struggling to find the service tag, you can use this easy and fast method to get this information whenever you need it.



