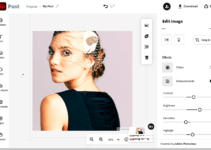A new component should consist of two or three elements. According to the manufacturer’s documentation, the first one is a PCB model, where you should keep an eye on all dimensions. The second element is a schematic model. In this case, you must consider the proper signing of pins, and the appearance is arbitrary. The third optional element is a 3D model. Such a model can be made, for example, in the SOLIDWORKS® PCB design program.
Getting Started with Altium Designer
I will start by creating a PCB element. To do this, click File->New->Library->PCB Library. Save this file in a convenient location.
In the upper left corner are the coordinate values of the current position of the mouse on the board and its offset. Pressing the insert key resets the value from which the mouse offset is calculated. You can also click the left mouse button on the board.
The next element is to change the view of the window from Projects to PCB Library. You can change it by clicking on the tab in the bottom left corner of the screen.

Double click with the left mouse button on the name displayed in the name field to rename a component to a different one. In my case, I will be making a model of Atmega328 so that it will be adequate for this component.
In the description field, enter a description of the component. When you finish entering the data, click OK.
Draw The Component
Next, you should start drawing the component. To do this, read the component documentation, where you will find each pin’s exact dimensions and description.
You should start the drawing process by clicking on the Place Pad or, what is more convenient, double-clicking the P key. The first click will enter the Place menu, and the next will select the element, which is a pad.
If it appears on the screen, click the tab key to change its parameters.
An important detail is to change the value of mils to mm. To do this, click on the Q key. It causes an automatic change of the unit from one to another. The second shortcut is to click V(View) and then U(Toggle Units).
Going back to the pad settings, the first element to change is Hole Size. I prefer to operate in mils, so I will set all the parameters in mils. According to the documentation, this value is between 0.381mm and 0.533mm. I enter a value of 30mil (that is 0.762mm). Remember not to use a comma but a period.
The next element is the value described in the table as B1, which is the size of the whole pin. It should be a bit bigger than the maximum declared value (i.e., 1.397mm or 55mil). Sixty mils should be the right choice which, when converted, gives 1.524mm. After entering the data, the settings look like in Figure 9.
Add The Pins
Additionally, I will start the numbering (Designator field) at pin 1.
The Layer field indicates what layers this pin will belong to. In this case, it is Multi-Layer, because it is a pin that is threaded through and will go through the whole board. Then there is the Net option which means that you can assign to the pin whether it will be a signal or power pin. We will enter this part when creating the schematic element.
When placing the pin, it’s a good idea to set the offset to 0 to make it easier to calculate. Next, place the pin on the board and copy it. Click in its center with the left mouse button, then press the ESC key and remove it from the board.
Add The Fields
The next step is to paste the whole line of appropriately positioned fields, not to do it one by one. So choose the Edit tab and then Paste Special. Uncheck Paste on the current layer and click Paste Array.
Next, the Setup Paste Array window will appear, in which you have to define the number of pins in a row, in this case, 14, by how much the numbering will increase (by 1), with the spacing set at 100 mils.
After pasting in the selected place, the correct number of pads should be displayed.
Next, you need to specify the spacing between this row of pins and the next row. According to the documentation, this dimension is described as E1 and is between 7.112 mm (280 mils) and 7.493 mm (295 mils). It is best to choose a centered value, so about 285 mils will be fine.
Before starting a second row, set pin 14 to 0. Then go to Paste Special again. The settings will be similar except that now the count will be up to pin 28, while the pins will be 14. Don’t change the settings. Place the pins from right to left using the minus sign.
After pasting the second row with proper spacing, you get the following pad arrangement.
Draw The Case
The last element in the PCB model part is to draw the case in Altium Designer. It doesn’t have to be very precise to give you an idea of the final project.
Be sure to mark the beginning of the circuit where the first pin is located.
To draw a line, select P(Place) then L(Line) on your keyboard. Draw the line on the Top Overlay (the yellow one). Select it before drawing the line from the tab at the bottom of the screen. The whole thing can look like Figure 14. Then save the model and move on to creating the element for the schematic.
Make A Circuit Model
The next step is to make a circuit model for the schematic. For this purpose, the only element from the documentation needed will be a description of each pin.
After saving the PCB element, click on File->New->Library->Schematic Library tab. The shortcut will be F(File), N(New). L(Library), L(Schematic Library).
Then change the tab to SCH Library (in the lower-left corner), then double click on the component name. In the Default Designator field, enter the display name after dragging the component, “I chose U?” A specific layout number will replace the question mark. In the description field, enter a description of the layout.
After this operation, you must click inside the Add field and connect the schematic element with the PCB model.
After clicking the Add button, a window will pop out asking what we want to add. Choose Footprint, then click on the OK button. The PCB Model window should appear. In it, click on Browse, and the first model that will emerge will be the PCB element created earlier.
Draw The Element And Assign The Pins
Now all that is left is to draw the element and assign the pins. The first step is done by clicking on the P(Place) key to choose different drawing options. I will add a rectangle to which I will attach 28 pins.
Draw a rectangle with the shortcut P(Place), R(Rectangle).
Add the pins with the shortcut P(Place), P(Pin).
Pins are changed as they are added. To do this, press Tab, or when already placed on the board, double-click the left mouse button.
For leads other than VCC and GND, I chose a length of 30, and for power leads, I chose 15 to be conspicuous when building the schematic.
To add the signature, choose P(Place), T(Text String).
Be sure to save your work!
Now that this stage is complete, we can add elements in the standard way.
Finally
Remember to add the elements of the libraries you are using directly to the schema to share the whole project with people who don’t have those libraries.
The creation of PCB libraries and footprints is well designed and guided in Altium Designer, but Fusion 360 has better personalization. In the battle of Altium vs. Eagle, Altium Designer software is the clear winner.